究極の拡張性と柔軟性を兼ね備えたフットコントローラー、Xsonic AirStepを紹介します。
この記事はこんな人におすすめ!
- XSONIC AirStepの特徴について知りたい
- XSONIC AirStepの使用上の注意点が知りたい
このフットスイッチを導入しようかどうしようか迷っている方に参考になれば幸いです。
商品概要
- メーカー:Xsonic
- 商品名:AirStep / AirStep Lite
- マニュアル:メーカー英語マニュアル
- 機能概要:フットコントローラー
- レイテンシー(ダイレクト接続の音との差):n/a
- サイズ(幅x高さx奥行):300mm x 45mm x 70mm
- 重量:700g(Standard)、650g(Lite)
- 電源:充電式内蔵バッテリー(USBにて充電)
- バッテリー寿命:測定中
- 実勢販売価格:31,000円弱(Standard)、25,000円弱(Lite)、54,000円弱(Combo)(2022年9月)
- 購入時期:2021年5月
良い点
1. 究極の拡張性
AirStepにはStandard版とLite版の2種類があります。Standard版には以下の各種インターフェイスが準備されています。

- Expression 1(入力)
- Expression 2(入力)
- MIDI IN(入力)
- Micro-USB(入力・出力)
- FS/OUT 1 (出力:アンプのチャンネル切り替えスイッチ)
- FS/OUT 2(出力:アンプのチャンネル切り替えスイッチ)
- MIDI OUT 1(出力)
- MIDI OUT 2(出力)
- Bluetooth(出力)
このフットコントローラーのすごいところは、これらの入力端子と5つのフットスイッチからの入力をiOS/AndroidのAirStepアプリを使って好きな出力にアサインできるということです。
例えば、私の持っているYamaha MFC05をAirStepのMIDI INに接続すると、MFC05のフットスイッチのMIDI PG(プログラムチェンジ)情報をMIDI OUTにつないでいるSTOMP HXに送ることができます。
また、フットスイッチの情報をBluetooth経由でMac上のLogic Pro Xに対してキーボード情報(HID)として送ることもできます。
以下の設定例は初期設定の中に準備されているものですが、フットスイッチでは左のスイッチから、巻き戻し・先送り・再生・停止・録音開始という設定になっており、MIDI INは受け取った情報をそのまま流し、Expression 1はMIDI CC#1、Expression 2はMIDI CC#7を送るような設定になっています。
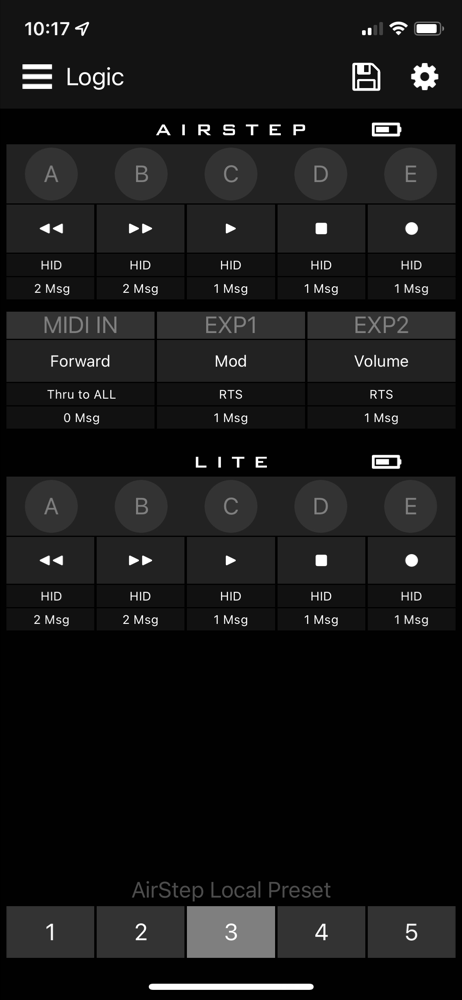
MacにもBluetoothしたまま、iOS機器とBluetooth接続して、AirStepアプリを使用することができます。
一方、Lite版にはStandard版のような多彩なインターフェイスはなく、ただBluetooth(出力)のみが搭載されています。

従って、5つのフットスイッチの入力情報をBluetoothにのみに出力することができます。
各種のインターフェイスは搭載されていませんが、Mac上のアプリを操作するだけであればLiteでも十分戦力になります。
以下の設定も初期設定の中に準備されていますが、LiteのフットスイッチでMacのSafari上のYoutubeを操作することができるようにするものです。
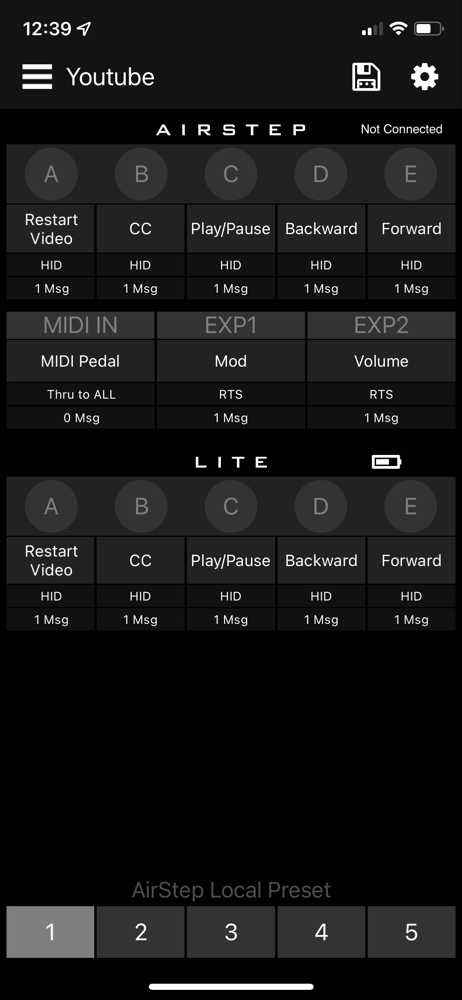
2. 更なる拡張性を実現するComboモード
これまで書いてきた通り、Standard版は単体でも十分拡張性があるのですが、Comboモードを使うことによってLite版をその拡張性の輪に加えることができます。
Comboモードにするためには、Liteの一番右のフットスイッチを押しながらPowerスイッチをオンにして、LEDが緑色になれば完了です。
Comboモードにすることで、入力系はStandardが搭載する入力系に加えてLiteの5個のフットスイッチを一括して設定が可能になり、同じiOS/AndroidのAirStepアプリを使って自由に出力系にアサインすることができます。
悪い点
1. AirStepアプリ上での単体モード・Comboモードの使い分けが煩雑
AirStepアプリは単体モードかComboモードかどちらか一方のみで使うことを想定しているらしく、単体モードで使ったりComboで使ったりするとたいへんややこしい使い方になります。
まず、AirStepアプリを起動すると、以下のような画面が表示されます。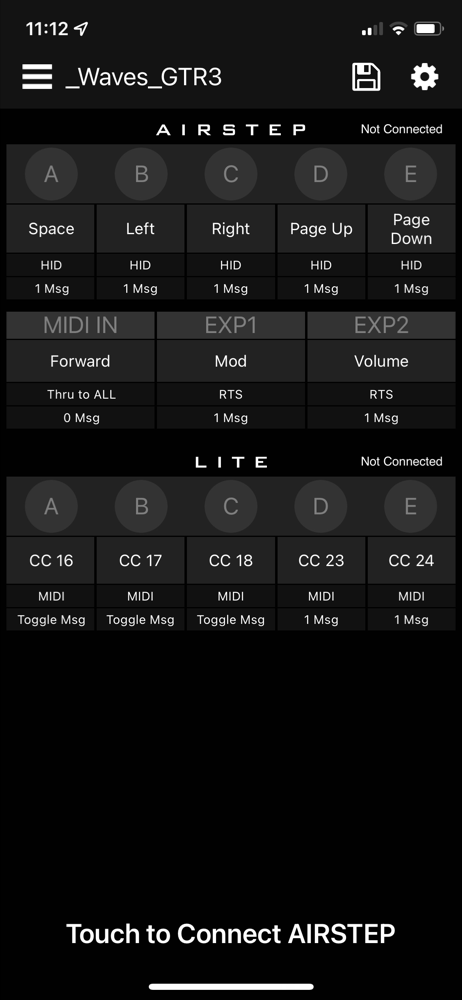
アプリ上には設定状況が表示されていますが、これは前回最後に起動した時の表示(私がMac上のWaves GTR3の操作用に設定した画面、次の機会に詳しく解説します。)ですので、現時点でAirStepがこの状態のままかどうかはわかりません。
ここで下部の「Touch to Connect AIRSTEP」を押すと、Comboモードで起動していない場合は、その時電源が入っている全てのAIRSTEP(この場合はAIRSTEPとAIRSTEP Liteの両方)が表示され、Comboモードで起動した時は親機のAIRSTEPのみが表示されます。
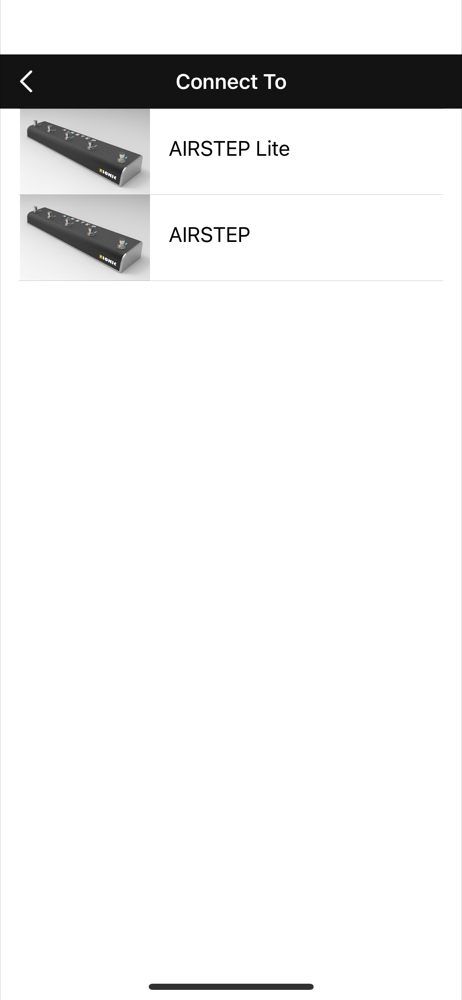
ここでLiteを選択すれば、以下のように画面上部のStandard側には「Not Connected」が表示されます。
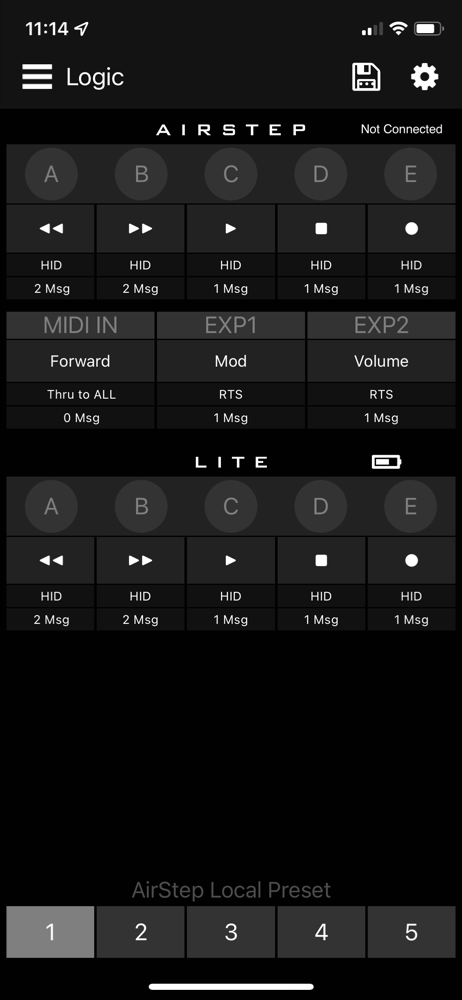
もしStandardを選択すれば、以下のように下部のLite側に「Not Connected」が表示されます。
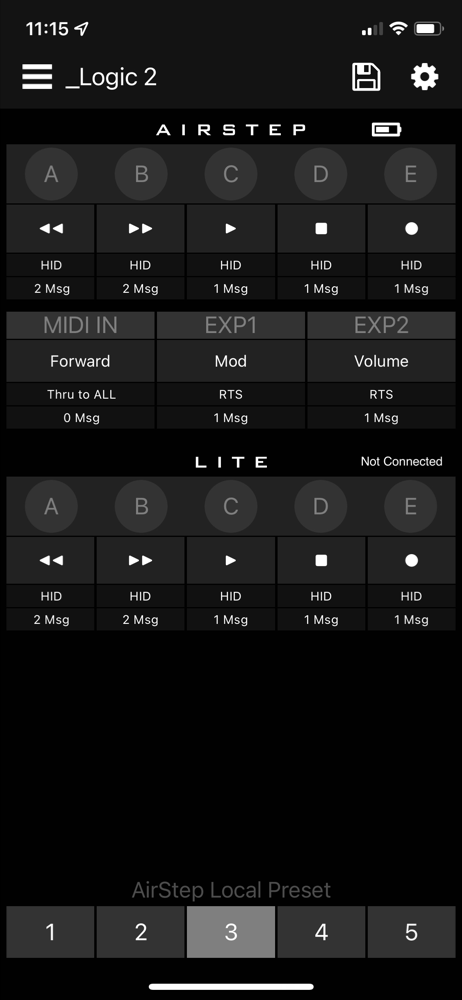
ややこしいのは、この状態でも、「Not Connected」の状態のLiteの設定を変更することが可能なことです。
同様に、単体モードでLiteに接続した状態でも、「Not Connected」の状態のStandard側の設定を変更することも可能です。
これらの変更はその時には何の変化も及ぼしませんが、次にAirStepアプリの接続先を変更したり単体接続からCombo接続に変更したりした場合に有効になります。
このあたりの操作は大変ややこしく、単体モードで接続した際には接続されていない機器は表示されなくするなど、もう少し直感的に操作できる画面にならないものかと思います。
2. MIDI INからの情報の振り分け設定が8種類しか設定できない
MIDI INの情報をそのまま流すのであれば問題はないのですが、MIDI INの情報に応じてそれぞれ別の操作を設定しようとした場合は、最大8種類までしか設定できません。
例えば、私のYamaha MFC05は10種類のMIDI PG(プログラムチェンジ)情報を送れるのですが、これをそれぞれLogic Proの再生や停止のキーにアサインしようとした場合は、8つまでしか設定できないということになります。
MIDI INをThruの設定以外で使っている人はあんまりいないのかもしれませんが、もしこれが20種類くらい設定できたら、ものすごく応用範囲が広がるのにと思います。
もちろん受け側の機器・アプリ(この場合であればLogic Pro)でMIDI INのPG情報を個別にアサインすることは可能です。
3. MIDI OUT SysEx情報の送信設定が限定的
あんまり使っている人はいないのかもしれませんが、フットスイッチを押すことでMIDI SysExを送るように設定することができます。
しかし現段階でこの機能は極めて限定的で、たったの5byteしか送ることができません。
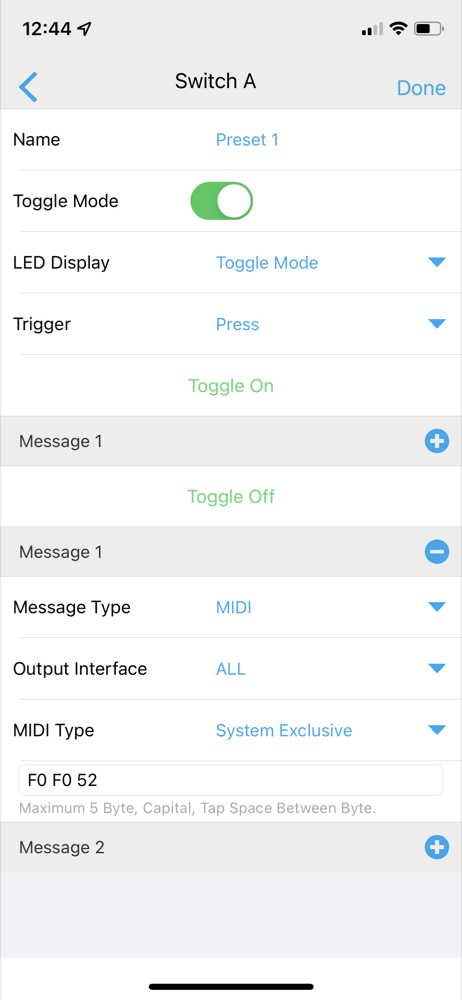
これではちょっと複雑なSysExは送ることができないということになってしまいます。
同様の悩みを持った人がいないかネットの海で探していたところ、FacebookのXSONIC User Group内に以下の朗報を発見しました。APP2.0リリースで対応する予定とのことです。
今後のアップグレードを楽しみにしたいと思います。
まとめ
外箱にはXSTONE社の自信にあふれたメッセージが書かれています。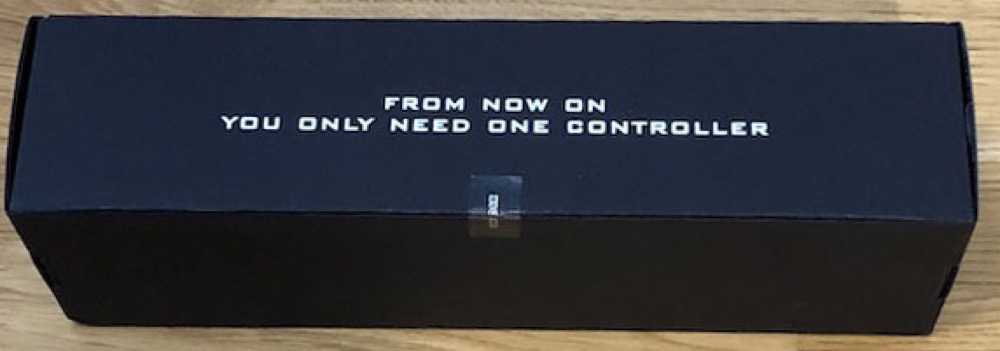
AirStepはアイディア次第でどのような使い方をすることも出来て、大きな可能性を秘めた究極のフットコントローラーです。
一方で、AirStepアプリ上での設定方法はかなりマニアックなコツが必要なことも事実です。
今後このサイトでは、私が1年以上にわたっていろいろな機材とともに使ってきたノウハウを公開していきたいと思います。
乞うご期待ください。

